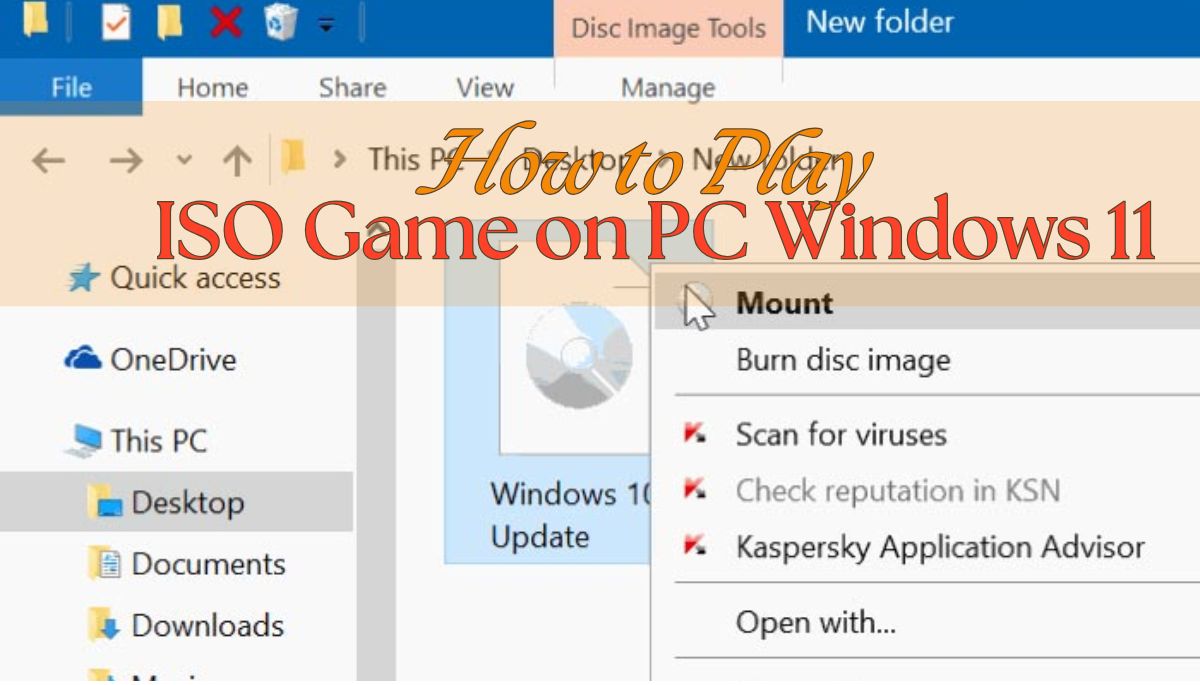If you’ve got an ISO game file and want to play it on your Windows 11 PC, you’re in the right place, ISO files are like virtual copies of game discs, and you can run them without needing the physical disc. In this guide, we’ll walk you through simple steps to play ISO games on Windows 11. By the end, you’ll be gaming in no time.
Step-by-Step Guide to Play ISO Games on Windows 11
Check System Requirements
- Make sure your PC has enough storage space and meets the game’s requirements.
- Some games may need extra software to run smoothly on Windows 11.
Download a Virtual Drive Tool
- Use software like Daemon Tools, WinCDEmu, or Windows’ built-in tools to mount ISO files.
- These tools create a virtual drive, letting your PC read the ISO like a real disc.
Mount the ISO File
- Right-click the ISO file and select “Mount”.
- This action will create a virtual drive in your File Explorer.
Install the Game from the ISO
- Open the virtual drive and double-click on the “Setup.exe” file.
- Follow the on-screen instructions to install the game.
Run the Game
- After installation, find the game icon on your desktop or in your start menu.
- Click it to start playing.
Virtual Drive Software for ISO Files
| Software | Features | Cost | Ease of Use |
|---|---|---|---|
| Daemon Tools | Supports multiple formats | Free & Paid | Easy |
| WinCDEmu | Lightweight, open-source | Free | Very Easy |
| Windows Built-in | No downloads needed, basic features | Free | Easy |
| Virtual CloneDrive | User-friendly, works well with games | Free | Moderate |
Common Issues and Solutions
- ISO File Not Mounting: Ensure the ISO file is not corrupted. Try using a different virtual drive software.
- Game Not Launching: Check compatibility mode settings in Windows 11.
- Slow Game Performance: Update your graphics drivers and ensure enough RAM is available.
- Missing DLL Files: Reinstall the game or use a tool like DirectX to fix the issue.
- Disc Not Recognized: Restart your PC and remount the ISO file.
More Tips for Playing ISO Games on Windows 11
Use Compatibility Mode for Older Games
- If you’re trying to play an older game, it might not run smoothly on Windows 11.
- Right-click the game’s executable file (usually “Setup.exe” or the game’s icon), select “Properties,” and go to the “Compatibility” tab.
- Check the box for “Run this program in compatibility mode for:” and choose an older version of Windows like Windows 7 or 8.
Keep Your Drivers Up-to-Date
- Games require updated drivers, especially for graphics cards.
- Go to the manufacturer’s website (like NVIDIA, AMD, or Intel) to download the latest drivers for your GPU.
- Updating your drivers can fix bugs and improve game performance.
Use Game Mode in Windows 11
- Windows 11 has a built-in Game Mode that optimizes your PC for gaming.
- To turn it on, go to Settings > Gaming > Game Mode and switch it to “On.”
- This feature can help boost game performance by prioritizing resources for your game.
Free Up Disk Space for Better Performance
- ISO files can be large, and games can take up a lot of space too.
- Make sure to have at least 20-30 GB of free space to avoid lag or slow load times.
- Delete unused files or use Disk Cleanup to free up space.
Use an External Hard Drive for Game Storage
- If your PC’s internal storage is running low, consider using an external hard drive.
- You can install and run ISO games directly from an external drive, which helps save space on your main drive.
- Look for USB 3.0 or higher for faster game load times.
Recommended Virtual Drive Tools for Gaming
If you’re looking for software to mount ISO files, here are a few popular options:
| Tool | Description | Best For |
|---|---|---|
| Daemon Tools | Offers advanced options and supports multiple files. | Experienced users, large games |
| WinCDEmu | Free, lightweight, and open-source. | Beginners, everyday use |
| Virtual CloneDrive | Easy to use and perfect for game ISOs. | Moderate users, game enthusiasts |
| PowerISO | Works with ISO, BIN, and other formats. | Users with varied file types |
Troubleshooting Common Errors When Playing ISO Games on Windows 11
Even after following the steps, you might run into some common errors when trying to play ISO games on your Windows 11 PC. Here’s how to fix them:
1. “ISO File Not Recognized” Error
- Solution: This issue can occur if the ISO file is damaged or corrupted. Try downloading the ISO again from a trusted source or use a different virtual drive software.
- Make sure the file extension is .iso and not something else, like .img.
2. “Setup Cannot Continue” Error During Installation
- Solution: This could be due to insufficient disk space or missing files. Free up some space on your hard drive and ensure that all necessary files are present in the ISO.
- Check if your antivirus software is blocking the installation and temporarily disable it if needed.
3. Game Crashes or Freezes After Launching
- Solution: Update your graphics and audio drivers to the latest versions.
- Use Windows Compatibility Mode to run the game, as older games might need it for stable performance.
4. Virtual Drive Doesn’t Show Up in File Explorer
- Solution: Restart your PC and try remounting the ISO file. If the issue persists, reinstall the virtual drive software you’re using.
5. Missing DLL Files During Installation or Launch
- Solution: This usually happens if certain system files are missing or outdated. Install the latest DirectX, Microsoft Visual C++ Redistributable, and ensure your .NET Framework is updated.
Tips for a Better Gaming Experience on Windows 11
- Adjust In-Game Settings for Better Performance:
Lowering the graphics settings in the game can help if you experience lag or stuttering. Reduce settings like shadow quality, anti-aliasing, and resolution for a smoother experience. - Disable Background Apps:
Before launching your game, close unnecessary background apps that use up your CPU and memory. - Press Ctrl + Shift + Esc to open the Task Manager and end tasks you don’t need.
- Enable High-Performance Mode in Power Settings:
For better gaming performance, switch your power plan to High Performance. - Go to Control Panel > Hardware and Sound > Power Options and select High Performance.
Using Emulators for ISO Games
If you have ISO files for older console games, like PlayStation or Xbox games, you can use emulators to run them on your PC. Here’s a quick guide:
Download a Reliable Emulator:
- Examples include PCSX2 for PlayStation 2 games or Dolphin for GameCube and Wii games.
- Make sure the emulator is compatible with Windows 11.
Configure the Emulator Settings:
- Adjust settings like controller mapping, video settings, and graphics preferences for a smooth experience.
Load the ISO File:
- In the emulator, navigate to the Load ISO option, find your ISO file, and start playing.
Conclusion
Playing ISO games on a Windows 11 PC is easier than it might seem. With just a virtual drive tool and a few simple steps, you can enjoy your favorite games without needing a physical disc. Follow the guide above, and you’ll be gaming smoothly in no time.
FAQs About How to Play ISO Games on PC Windows 11
What is an ISO file?
An ISO file is a digital copy of a game or software disc that you can mount and run on your PC.
Do I need to buy software to mount ISO files?
No, Windows 11 has a built-in feature to mount ISO files, but third-party tools can offer more options.
Can I play any game using an ISO file?
Yes, as long as the game is compatible with Windows 11 and the ISO is properly created.
Why is my game running slow?
Check if your PC meets the game’s requirements and update your drivers.
Is it legal to use ISO files for games?
It’s legal if you own the original game disc, but sharing or downloading ISO files without permission is illegal.
How do I mount an ISO file without software on Windows 11?
Simply right-click on the ISO file and select “Mount.” Windows 11 has a built-in feature that allows you to mount ISO files directly.
Why is my ISO game lagging on Windows 11?
Check if your PC meets the game’s requirements, close background apps, and try running the game in compatibility mode.
Do I need an internet connection to play ISO games?
It depends on the game. Most single-player games work without internet, but multiplayer games or those with online features may need a connection.
Can I uninstall the virtual drive software after installing the game?
Yes, you can uninstall the virtual drive software after the game is installed. However, you’ll need it again if you want to mount another ISO file.
Is it safe to download ISO files from the internet?
Only download ISO files from trusted and legal sources. Unverified sources may include malware or viruses.