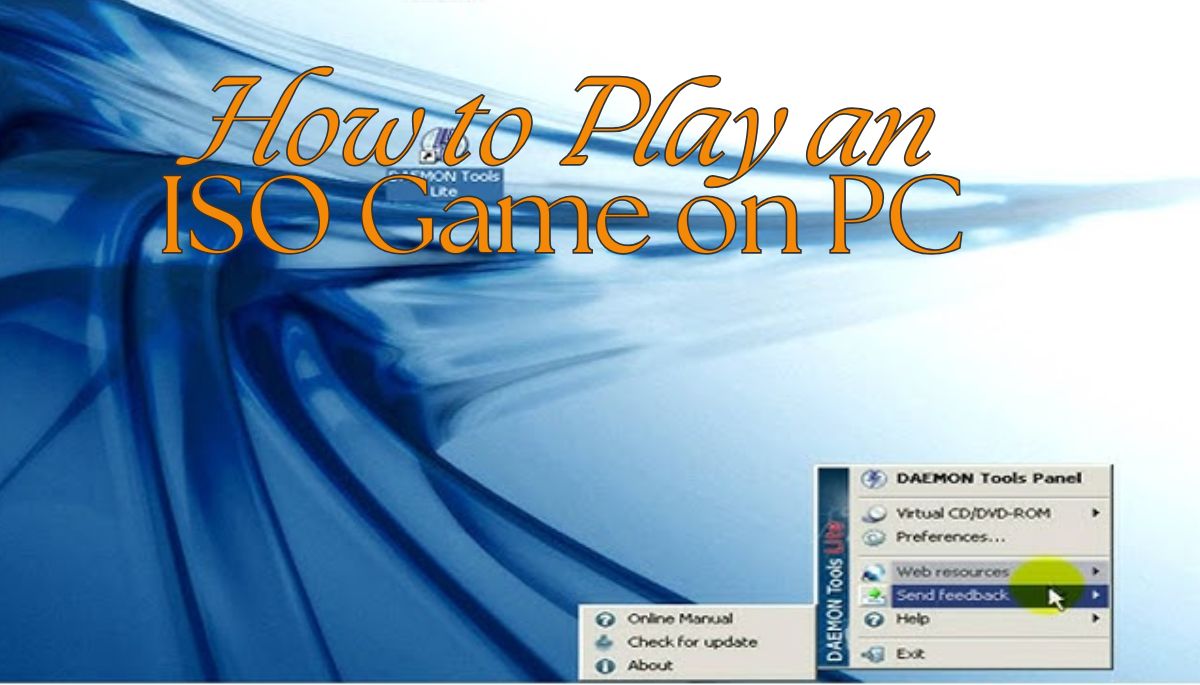Playing ISO games on a PC can be a fun way to revisit classic titles or enjoy new ones without needing the original disc. But if you’re not sure where to start, don’t worry, In this guide, I’ll walk you through the process in simple steps. By the end, you’ll know exactly how to get your ISO games up and running on your computer.
What Is an ISO Game?
An ISO game file is a digital copy of a video game disc. It’s like a snapshot of a game, allowing you to play it without needing the physical disc. With an ISO file, you can play older games or backup your favorite titles for easy access.
Step-by-Step Guide to Play an ISO Game on PC
1. Download an ISO File
- Find a legitimate source to download your ISO games file.
- Make sure the file is compatible with your PC.
2. Install Virtual Drive Software
- Virtual drive software, like Daemon Tools or WinCDEmu, lets your PC read the ISO file as if it were a physical disc.
- Download and install the software from its official website.
| Virtual Drive Software | Price | Supported OS |
|---|---|---|
| Daemon Tools Lite | Free/Paid | Windows, macOS |
| WinCDEmu | Free | Windows |
| Virtual CloneDrive | Free | Windows |
3. Mount the ISO File
- Open the virtual drive software and select “Mount ISO.”
- Browse and choose the ISO file you want to play.
- The ISO file will appear as a virtual disc drive on your PC.
4. Install the Game
- Go to My Computer or This PC and open the virtual drive.
- Follow the installation instructions that appear.
- Once the installation is complete, the game is ready to play.
5. Run the Game
- Open the game from your desktop or the start menu.
- Enjoy your ISO game right on your PC
Additional Tips for Playing ISO Games on PC
6. Check for Game Updates or Patches
- Some older games might need patches or updates to run smoothly on modern PCs.
- Look for game patches on the game developer’s official website or trusted gaming forums.
- Installing patches can help fix bugs, improve graphics, and enhance the game’s performance.
7. Use Compatibility Mode for Older Games
- If you’re playing a game designed for older versions of Windows, try running it in Compatibility Mode.
- Right-click the game icon, select Properties, go to the Compatibility tab, and choose a compatible Windows version (like Windows 7 or XP).
- This can resolve issues with older games that might not run properly on newer systems.
8. Adjust Game Settings for Optimal Performance
- After installing, launch the game and go to the settings menu.
- Adjust graphics settings according to your PC’s specifications.
- Lower settings like shadows and anti-aliasing if the game is running slow.
How to Choose the Best Virtual Drive Software
Choosing the right virtual drive software can make the process smoother. Here’s a quick comparison of the most popular options:
| Software | Pros | Cons |
|---|---|---|
| Daemon Tools Lite | User-friendly, supports various formats | Free version includes ads |
| WinCDEmu | Open-source, lightweight, no ads | Basic interface, fewer features |
| Virtual CloneDrive | Easy to use, supports multiple virtual drives | Limited support for macOS |
Tip: If you’re new to ISO files, WinCDEmu is a great starting point because of its simple interface. Daemon Tools Lite is a good choice if you need advanced features.
Common Issues and How to Fix Them
Problem 1: ISO File Won’t Mount
- Solution: Make sure the ISO file is not corrupted. Download it again or try using a different virtual drive software.
Problem 2: Game Crashes or Doesn’t Start
- Solution: Check if your PC meets the game’s system requirements. Try running the game in Compatibility Mode or updating your graphics drivers.
Problem 3: Game Runs Slowly
- Solution: Lower the in-game graphics settings or close other applications running in the background to free up resources.
Problem 4: Virtual Drive Software Not Recognizing ISO
- Solution: Restart your PC and make sure the virtual drive software is up to date. Re-mount the ISO file if needed.
Problem 5: Can’t Uninstall the Game
- Solution: If the game doesn’t appear in the Control Panel, try using third-party uninstaller software like Revo Uninstaller to remove any leftover files.
How to Play an ISO Game on PC
| Step | Action | Details |
|---|---|---|
| Download ISO File | Find a safe source | Ensure it’s a legal download and matches your PC. |
| Install Virtual Drive | Download Daemon Tools, WinCDEmu, etc. | Allows mounting of ISO files. |
| Mount ISO File | Use virtual drive software | Makes the ISO appear like a physical disc. |
| Install the Game | Run the game installer from the virtual drive | Follow on-screen instructions. |
| Run & Enjoy | Launch the game from your desktop | Have fun gaming |
In-Depth Look at Virtual Drive Software
1. Daemon Tools Lite
- Features: Daemon Tools Lite is known for its user-friendly interface and compatibility with a wide range of ISO file formats. It supports up to four virtual drives simultaneously, making it easy to manage multiple game files.
- Best For: Gamers who need advanced features like creating bootable ISO files.
- Download Link: Visit the official Daemon Tools website to get the free version.
2. WinCDEmu
- Features: This open-source software is lightweight and straightforward, perfect for beginners. It supports unlimited virtual drives and is completely free, with no ads.
- Best For: New users who want a no-fuss experience without any extra features.
- Download Link: Available directly from the WinCDEmu website.
3. Virtual CloneDrive
- Features: It’s a simple yet powerful tool that allows you to mount ISO files with ease. You can use up to 15 virtual drives simultaneously, which is great if you have a large library of ISO games.
- Best For: Users who need to mount several ISO files at once.
- Download Link: Find it on the official Elby website.
Legal Considerations When Using ISO Files
It’s important to understand the legalities surrounding ISO files to avoid issues. Here are some key points to keep in mind:
- Is It Legal to Use ISO Files?
Creating ISO files from discs you own is generally considered legal, as it allows you to keep backups. However, downloading ISO files of games you don’t own may violate copyright laws. - Where to Find Legal ISO Downloads?
Some gaming companies offer legal ISO files for older games or abandonware. Always check the developer’s website or legitimate digital storefronts before downloading. - Use ISO Files Responsibly:
Remember that ISO files should not be used to share or distribute games illegally. Respect the rights of game developers by only using ISO files for personal use.
Pros and Cons of Using ISO Files for Gaming
| Pros | Cons |
|---|---|
| Convenience: No need for physical discs | Storage: ISO files can be large in size. |
| Backup: Keeps a digital copy of games | Legal Issues: Risk of downloading illegal ISO files. |
| Compatibility: Works with older games | Setup Required: Requires virtual drive software. |
| Portability: Easy to transfer and share | Learning Curve: Takes time to understand. |
Pro Tip: To save space, compress ISO files into a ZIP or RAR format when storing them long-term. Just remember to extract them before use.
Conclusion
Playing ISO games on your PC is easier than you might think. With just a few downloads and some quick setup, you can enjoy your favorite titles without needing a disc. Whether it’s for revisiting old classics or keeping your game collection in digital form, ISO files open up a world of gaming fun.
FAQs About Playing ISO Games on PC
What is an ISO file?
An ISO file is a digital version of a physical disc, allowing you to play games without needing the original CD or DVD.
Do I need special software to play an ISO game on my PC?
Yes, you’ll need virtual drive software like Daemon Tools or WinCDEmu to mount the ISO file.
Is it legal to download ISO game files?
Downloading ISO files of games you legally own as backups is typically allowed, but downloading games without owning them may be illegal.
Can I play ISO games on any PC?
Most ISO files can be played on any modern PC as long as you have the right software and meet the game’s system requirements.
How do I uninstall an ISO game from my PC?
To uninstall, go to Control Panel > Programs > Uninstall a Program, select the game, and click “Uninstall.”
Can I burn an ISO file onto a CD or DVD to play?
Yes, you can burn an ISO file onto a CD or DVD using software like ImgBurn. This is useful if you want a physical backup of your game.
Is there any free alternative to Daemon Tools?
Yes, WinCDEmu and Virtual CloneDrive are great free alternatives. They offer most of the essential features without the need for a paid upgrade.
Do ISO files contain viruses?
ISO files themselves are not viruses, but they can be used to distribute malware if downloaded from untrustworthy sources. Always scan files before using them.
How do I extract files from an ISO without mounting?
You can use extraction software like 7-Zip or WinRAR to open and extract files from an ISO without needing to mount it.
What is the best way to store ISO files?
Store ISO files on an external hard drive or cloud storage service to save space on your PC and keep them safe from accidental deletion.