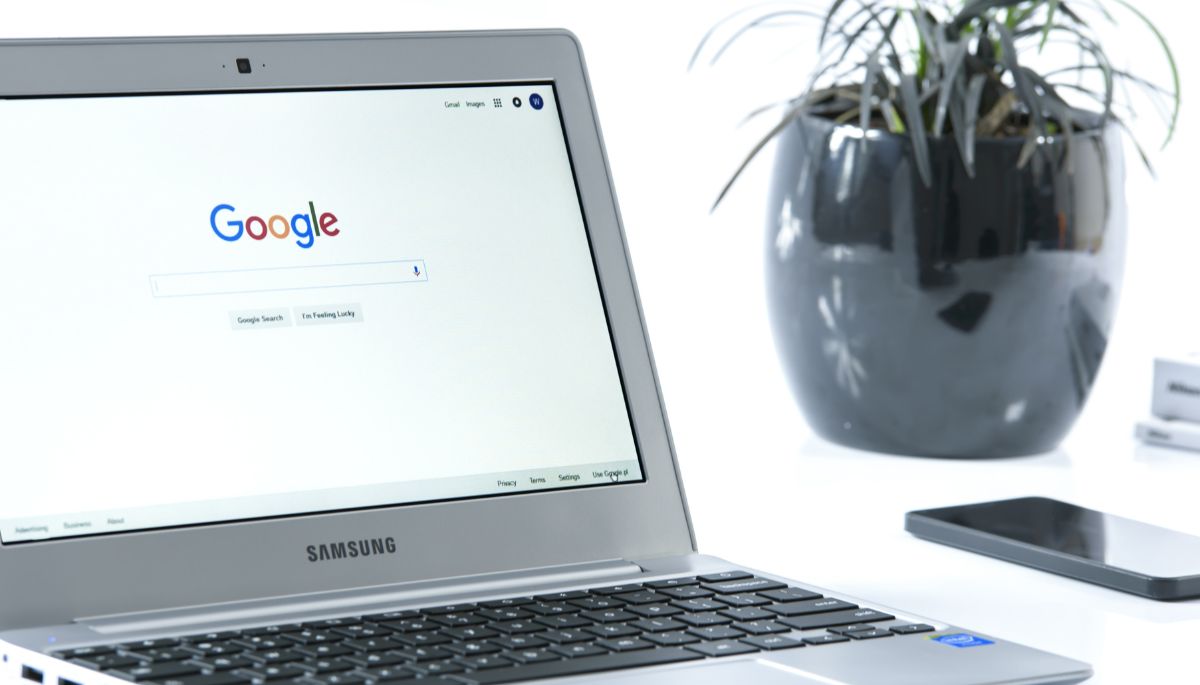How to Add Bullet Points in Google Slides on Chromebook : Learn how to add and customize bullet points in Google Slides on a Chromebook with this comprehensive guide. Enhance your presentations with effective, visually appealing bullet points.
Presentations are an essential part of professional and educational environments, and the way information is presented can significantly impact its effectiveness. Bullet points are a powerful tool for organizing information in a clear and concise manner, making it easier for the audience to follow and understand the key points. In this guide, we’ll explore how to add bullet points in Google Slides on a Chromebook, ensuring your presentations are both visually appealing and highly functional.
Google Slides is a widely-used presentation tool that is accessible online and can be used on various devices, including Chromebooks. This guide is designed to help you navigate Google Slides specifically on a Chromebook, providing step-by-step instructions and tips to enhance your presentations with bullet points.
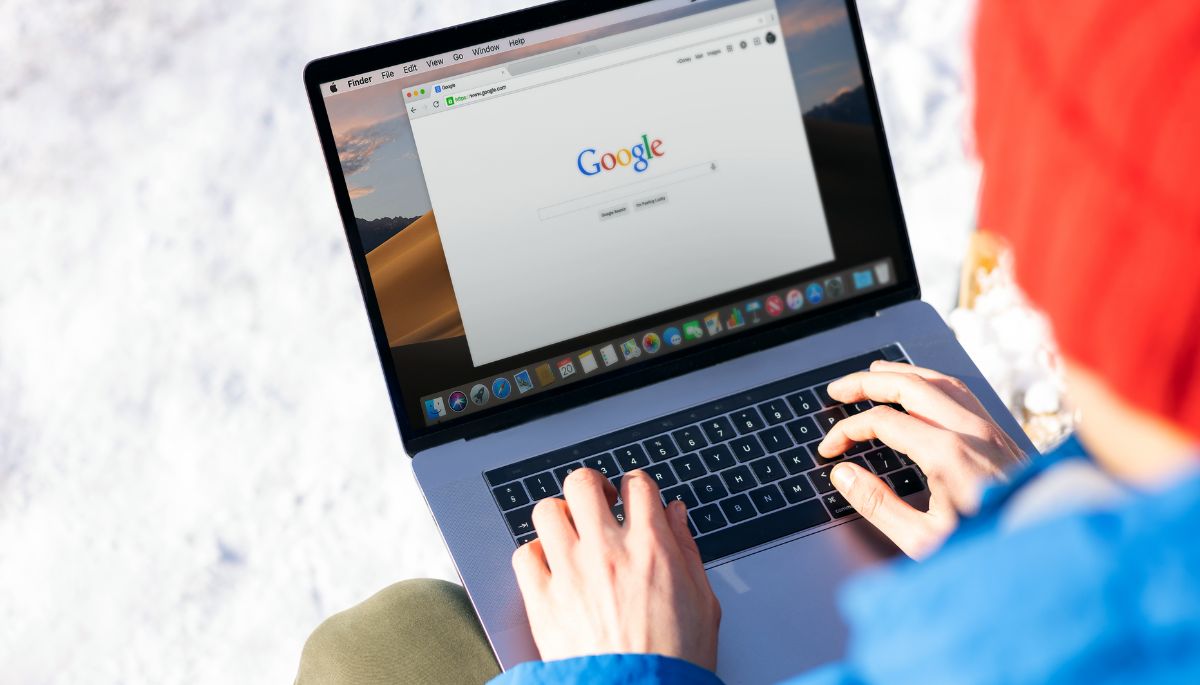
Getting Started with Google Slides on Chromebook
Accessing Google Slides
To begin using Google Slides on your Chromebook, open your web browser and navigate to Google Slides. If you have a Google account, sign in to access your presentations. If you don’t have an account, you’ll need to create one to use Google Slides.
Creating a New Presentation
Once you’re signed in, you can create a new presentation by clicking on the “+ New” button or selecting a template from the available options. This will open a blank presentation where you can start adding your content.
Opening an Existing Presentation
To open an existing presentation, navigate to the “Recent presentations” section on the Google Slides homepage or use the “File” menu to open a file from your Google Drive or upload one from your computer.
Understanding the Interface
Main Toolbar
The main toolbar in Google Slides provides quick access to various tools and options, including text formatting, inserting images, shapes, and more. Familiarize yourself with these tools to streamline your presentation creation process.
Slide Layout Options
Google Slides offers various slide layouts to help you structure your content effectively. These include title slides, content slides, section headers, and more. Choose the appropriate layout for each slide based on the information you want to present.
Text Formatting Tools
The text formatting tools allow you to customize the appearance of your text, including font type, size, color, alignment, and more. Use these tools to ensure your text is readable and visually appealing.
Adding Text Boxes
Inserting Text Boxes
To add bullet points, you’ll first need to insert a text box. Click on the “Text box” icon in the toolbar and click on the slide where you want to place the text box. You can adjust the size and position of the text box as needed.
Formatting Text Boxes
Once the text box is inserted, you can start typing your content. Use the text formatting tools to customize the appearance of the text box, including font size, color, and alignment.
Moving and Resizing Text Boxes
You can move and resize text boxes by clicking and dragging the edges or corners of the text box. This allows you to position your content exactly where you want it on the slide.
Introduction to Bullet Points
Definition and Uses
Bullet points are symbols or characters used to introduce items in a list, making it easier to read and understand information. They are commonly used to present key points, steps in a process, or important information in a concise format.
Benefits of Using Bullet Points
Using bullet points in your presentations can enhance readability, highlight important information, and make your content more engaging. They help break down complex information into manageable chunks, making it easier for your audience to follow along.
Examples of Effective Bullet Points
Effective bullet points are clear, concise, and relevant. Here are some examples:
- Organize Information: Bullet points help structure information logically.
- Highlight Key Points: They draw attention to the most important aspects.
- Enhance Readability: Bullet points make text easier to scan and understand.
Adding Bullet Points in Google Slides
Selecting the Text Box
To add bullet points, first, click on the text box where you want to insert them. Ensure the text box is active and the cursor is placed where you want the bullet points to start.
Applying Bullet Points
Click on the “Bulleted list” icon in the toolbar. This will apply bullet points to the selected text. You can start typing your list items, and each new line will automatically have a bullet point.
Customizing Bullet Points
You can customize bullet points by changing their style, size, and color. To do this, highlight the bullet points, then use the formatting tools in the toolbar to make your desired changes.
Formatting Bullet Points
Changing Bullet Point Style
To change the bullet point style, click on the bullet points, then select “More bullets” from the toolbar. This will open a menu with various bullet point styles to choose from.
Adjusting Bullet Point Size and Color
You can change the size and color of bullet points by highlighting them and using the text formatting tools. Adjust the font size and text color to match your presentation’s design.
Indenting Bullet Points
To create nested bullet points, use the “Increase indent” button in the toolbar. This will move the bullet point to the right, creating a sub-bullet. Use the “Decrease indent” button to move it back.
Advanced Bullet Point Techniques
Nested Bullet Points
Nested bullet points allow you to create a hierarchy of information, with main points and sub-points. This helps organize complex information more effectively.
Using Icons as Bullet Points
Instead of traditional bullet points, you can use icons to make your presentation more visually appealing. To do this, click on “More bullets” and select an icon from the available options.
Animated Bullet Points
Animating bullet points can add a dynamic element to your presentation. To add animations, select the bullet points, click on “Insert” > “Animation,” and choose the desired animation effect.
Also Read : Best chromebooks for roblox in 2024 for students
Using Bullet Points Effectively
Tips for Clarity and Readability
- Keep it Simple: Use short, clear phrases.
- Limit Number of Points: Stick to 3-5 bullet points per slide.
- Consistent Style: Use the same bullet point style throughout your presentation.
Avoiding Common Pitfalls
- Overloading Slides: Avoid adding too many bullet points on a single slide.
- Irrelevant Information: Ensure each bullet point is relevant to the main topic.
- Inconsistent Formatting: Maintain consistent formatting for a professional look.
Enhancing Visual Appeal
- Use Colors: Differentiate bullet points with colors.
- Add Icons: Replace standard bullets with icons.
- Integrate Images: Combine bullet points with relevant images for better impact.
Bullet Points in Different Slide Layouts
Title Slide
While title slides typically don’t use bullet points, you can include a subtitle or key point as a bullet to grab attention.
Content Slide
Content slides are the primary place for bullet points. Use them to break down complex information into digestible pieces.
Section Headers
Section headers can include a bullet point to highlight the main topic or key point of the section.
Collaborating on Google Slides
Sharing Presentations
To collaborate on Google Slides, click the “Share” button and enter the email addresses of your collaborators. You can set permissions to view, comment, or edit.
Commenting and Suggestions
Collaborators can leave comments and suggestions on your presentation. Use the “Comment” button to add feedback or respond to comments.
Real-time Collaboration
Google Slides allows multiple users to work on the same presentation simultaneously. Changes are updated in real-time, making collaboration seamless.
Presenting with Bullet Points
Presenter View
Use Presenter View to see your notes and the next slide while presenting. This helps you stay organized and ensures a smooth presentation.
Speaker Notes
Add speaker notes to each slide to remind yourself of key points or additional information while presenting. These notes are visible only to you in Presenter View.
Audience Engagement Tips
- Interactive Questions: Engage your audience with questions related to the bullet points.
- Visual Aids: Use images and videos alongside bullet points to enhance understanding.
- Clear Transitions: Use smooth transitions between slides to maintain audience attention.
Common Issues and Troubleshooting
Bullet Points Not Appearing
If bullet points aren’t appearing, ensure the text box is selected and the “Bulleted list” icon is active. Check for any formatting conflicts.
Formatting Issues
If bullet points are not formatting correctly, highlight the text and reapply the bullet points. Adjust the indent and spacing settings as needed.
Syncing Problems
If changes aren’t syncing, ensure you have a stable internet connection. Refresh the page or check for any updates to Google Slides.
Also Read : PlayStation Plus Games for July 2024
Conclusion
Incorporating bullet points into your Google Slides presentations on a Chromebook can greatly enhance the clarity and effectiveness of your content. By following the steps outlined in this guide, you’ll be able to create professional, visually appealing presentations that effectively communicate your key points. Practice regularly and explore advanced techniques to continuously improve your presentation skills.
FAQs – How To Add Bullet Points In Google Slides On Chromebook
How to Change Bullet Point Symbols
To change bullet point symbols, select the bullet points, click on “More bullets” in the toolbar, and choose a new symbol from the menu.
Q.How to Add Bullet Points in Sub-bullets
To add sub-bullets, use the “Increase indent” button to create a nested bullet point. This helps organize information hierarchically.
Q. How to Remove Bullet Points
To remove bullet points, select the text with bullet points and click the “Bulleted list” icon again to deactivate the bullets.
Also Read